1 – Como
copiar um vídeo do Youtube
Passo a
Passo.
1.
Entre
no site do youtube.
2.
Procure
o que deseja visualizar
Para
pesquisar um determinado assunto, escreva no local marcado algo relacionado com
o tema desejado.
Após a
pesquisa ser realizada pelo Youtube, será apresentada uma lista de opções.
Clique naquela que desejar para visualizar. Veja lista abaixo:
Dica: veja que na
imagem é mostrado o tempo de duração do vídeo.
Quando você
selecionar um vídeo, ele vai ser apresentado como aparece na figura abaixo.
Copie o
endereço deste vídeo para colocar no programa especial para fazer o download. O
endereço está marcado na figura acima (topo) em vermelho. Abaixo uma ampliação
do local para visualizar melhor.
Endereço do
vídeo – marcado em vermelho.
Para copiar
o endereço: marque tudo e clique Ctrl e C juntos.
2 - Baixando o Vídeo
Para baixar
o vídeo do Youtube utilize o programa aTube Catcher. Para abrir este
programa clique no atalho conforme a
figura abaixo :
Atalho para o programa aTube Catcher link renomeado.
O programa
vai abrir mostrando as seguintes janelas:
Clique no
(-) onde está mostrando a SETA VERMELHA para retirar a janela que sobrepõe a
janela que iremos usar. Após feito isto, a janela que usaremos ficará conforme a
imagem abaixo:
Clique no
local onde aponta a SETA VERMELHA e preencha com o endereço do vídeo que foi
copiado na etapa anterior. Para fazer isto, tecle Ctrl e V juntamente.
O Perfil de
Saída, que se encontra na linha logo abaixo ao local onde você inseriu o
endereço do vídeo, deverá estar selecionado com a opção WMV (Windows Media
Video V1 VBR).
Após isto,
clique no botão BAIXAR que fica ao lado.
Na figura
abaixo, após clicar no botão BAIXAR, você poderá escolher um formato de saída
par o arquivo. Normalmente utilizo o formato WMV ou MP4 (opção 4 da lista).
Veja que na
figura já está preenchido o endereço do vídeo.
Na próxima
figura, vemos o andamento do download. Poderão ser baixado diversos vídeos
simultaneamente, entretanto, conforme a velocidade de sua internet não abuse
desta possibilidade para não acarretar lentidão no processo de download.
Dica:
observe o local onde o arquivo será gravado no seu computador. Esta indicação
está sendo mostrada na linha abaixo da linha que mostra o Perfil de Saída.
Andamento do
Download.
Após baixar
o arquivo, dependendo do Formato de Saída escolhido, o aTube Catcher poderá
realizar um segundo processo para transformar o arquivo original para o formato
escolhido. Feito isto, o status da operação será mostrado como COMPLETE,
podendo ser visualizado a partir do local onde foi gravado.
---------------------------------------
F I M -----------------------------
Gravação de Vídeo a partir da Janela
do Windows (Captura de Tela)
Você poderá
gravar qualquer vídeo utilizando a ferramenta de Captura de Tela (Screen Record).
O programa
que utilizamos é o mesmo citado acima ( aTube
Catcher). Este programa possui uma ferramenta específica para esta
finalidade.
Abra o
programa aTube Catcher da maneira
explicada acima. A tela de início aparece como na figura abaixo.
Na tela
acima, as setas verde e vermelha mostram as duas opções para acessar a
ferramenta de gravação pela captura de tela.
Na tela a
seguir vamos mostrar as configurações básicas para que você realize a gravação:
1 – Selecione área da tela: você tem duas opções – definir manualmente uma
área da tela clicando no botão “Traçar
Área” ou escolher um tipo de janela clicando no botão “Escolher Janela”.
Sugiro a
segunda opção. Clique no botão “Escolher
Janela” e a seguir deslize o cursor pela tela e veja que automaticamente
serão marcados tamanhos diferentes da janela. Clique novamente quando o tamanho
adequado for marcado.
2 – Selecione a fonte de áudio: A opção
adequada será Stereo Mix ( grava do áudio do computador e desliga a entrada de
Mic). Desta forma, o áudio a ser gravado vem diretamente do vídeo. Deixe o
nível do áudio com volume adequado para que a gravação seja bem feita.
3 – Definir o formato de saída: WMV
4 – Selecione a pasta de saída: eleja uma pasta.
Poderá deixar de acordo como está na figura.
5 – Opções de Gravação: só marque alguma
opção se você souber o que está fazendo. Sugiro deixar todas sem marcação,
exceto a opção que possibilita a gravação retardada.
Marque esta
opção e determine um tempo (5 segundos, por exemplo) para que você tenha tempo
de sair desta janela e iniciar o vídeo a ser gravado.
A partir
deste ponto a configuração está completa.
Clicando no
botão “Iniciar” será iniciada a
gravação, isto é, a tela começará a ser capturada. Entretanto, antes de clicar
neste botão, verifique se o seu vídeo a ser capturado está pronto para ser
iniciado. Volte ao aTube Catcher e clique em “Iniciar”. Vá para a tela do vídeo, inicialize o vídeo e maximize a
tela. Faça isso no máximo em 5 segundos ou aumente o tempo na configuração do
aTube Catcher.
A captura
significa que a gravação será em tempo real, ou seja, o vídeo deverá ser
exibido do início a fim. Durante a gravação, o aTube Catcher mostra as marcas
piscantes de delimitação da janela que está
sendo gravada.
----------------
F I M --------------------------------
Gravação de CD ou DVD
Para
gravação em CD ou DVD utilizamos o programa Ashampoo Burning Studio.
Para inicializar o programa, clique duplo no ícone que se encontra na Área de
Trabalho, conforme a figura a seguir:
A tela do
programa, após carregado, é a que segue:
Como nossas
necessidades se resumem à gravação de arquivos (dados) e CDs de áudio. Vamos
resumir neste manual a estas duas operações.
Gravando CD ou DVD de Dados
Neste caso,
vamos gravar nosso CD ou DVD com arquivos que podem ser de qualquer tipo. Por
exemplo, quando baixamos um vídeo do Youtube, poderemos salvar este arquivo no
formato WMV (Windows Media Video). Junto com este arquivo poderemos juntar
outros em diversos formatos, exemplo: arquivos de áudio, texto, imagem, etc.
Neste caso, o CD ou DVD é utilizado como uma mídia de backup apenas. Os
diversos arquivos gravados poderão ser abertos diretamente da mídia (CD/DVD).
Então, o
primeiro passo após abrir o programa de gravação (aShampoo) é escolher a opção
apropriada, para este caso, a opção 1 – Gravar Arquivos de Dados. Ainda teremos
que selecionar a segunda opção dentro desta:
a) Criar um novo cd/DVD ou
b) Atualizar um cd/DVD
Na figura acima, vemos a primeira
opção selecionada com o submenu aberto.
A primeira
opção do submenu (criar um cd/DVD novo) é escolhida para o caso em que o cd/DVD
está vazio, sendo gravado pela primeira vez. A segunda opção será escolhida
para o caso em que o cd/DVD já contém dados que foram gravados anteriormente.
Criando (gravando) um CD/DVD novo.
Clique na
primeira opção do submenu (Criar um CD/DVD/Disco Blu-Ray Novo). A tela que se
apresenta a seguir será aquela onde você vai relacionar os arquivos que deverão
ser gravados.
Clicando no
botão “Adicionar” haverá o redirecionamento para o diretório do computador onde
você poderá procurar os arquivos que deseja gravar. Veja a figura abaixo:
Diretório aberto para que você
procure e selecione os arquivos que desejar.
Para
adicionar um arquivo à lista de gravação, selecione o arquivo no diretório e
clique no botão “Adicionar”. Também você poderá selecionar um grupo de arquivos
simultaneamente e clicar em “Adicionar”. Veja na figura a seguir como se
apresenta o quadro com alguns arquivos já selecionados:
Observe a
barra inferior denominada “Tamanho
estimado em CD/DVD de Dados (1.954 MB)”. Veja a parte preenchida em azul
mostrando visualmente o quanto foi preenchido e o que falta a preencher para a
mídia selecionada (CD ou DVD). Esta quantidade não poderá ultrapassar o valor
especificado para a mídia que você escolher (cd ou DVD). Quando isto acontece,
a marca em azul se torna vermelha. Caso isto ocorra, vc deverá deletar arquivos
da relação até que o tamanho esteja dentro do valor adequado.
Se não houver
mais arquivos a serem relacionados ou o tamanho estimado já haja alcançado o
valor adequado, então clique no botão “Finalizar”
para abandonar o diretório e passar para a ferramenta de gravação. Veja a
seguir a tela que será mostrada:
Caso o
tamanho estimado haja ultrapassado o valor adequado, mostrando uma tarja
vermelha, você poderá deletar arquivos até que este valor esteja adequado. Para
isto, marque o arquivo que desejar retirar e clique no botão “Remover”.
A seguir,
carregue a unidade de cd/DVD do seu computador com a mídia adequada e clique no
botão “Próximo” para continuar o
processo.
O Sistema
fará uma verificação para analisar a mídia e, se tudo estiver normal,
habilitará o botão de gravação.
Clique no
botão “Gravar”
------------------------
F I
M --------------------------


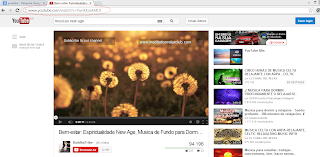



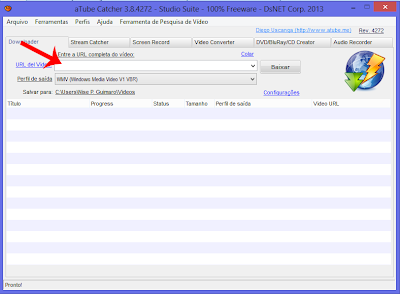





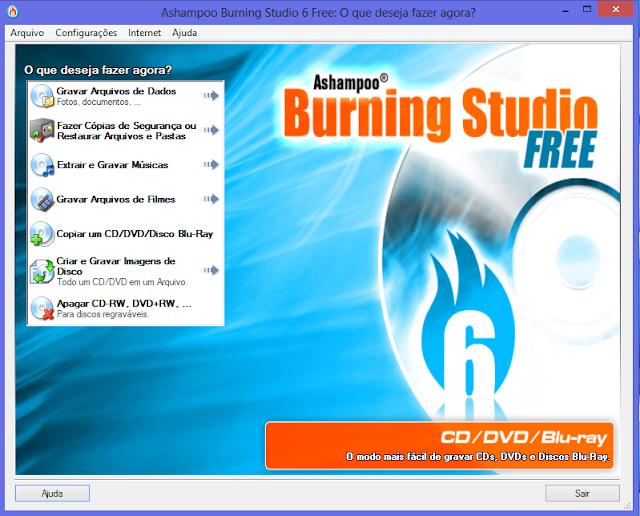





Nenhum comentário:
Postar um comentário